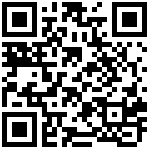学院云盘可同时通过网页端、电脑客户端和手机端访问
网页端使用说明,请访问 https://wiki.nczy.edu.cn/docs/xxh/xxh-1c3m6esrhq410
电脑端使用说明,请访问 https://wiki.nczy.edu.cn/docs/xxh/xxh-1cua9ep2rgc4c
手机端使用说明,请访问 https://wiki.nczy.edu.cn/docs/xxh/xxh-1cuhjr8bti7po
一、进入
用户使用统一身份认证账号从统一身份认证平台地址:http://portal.nczy.edu.cn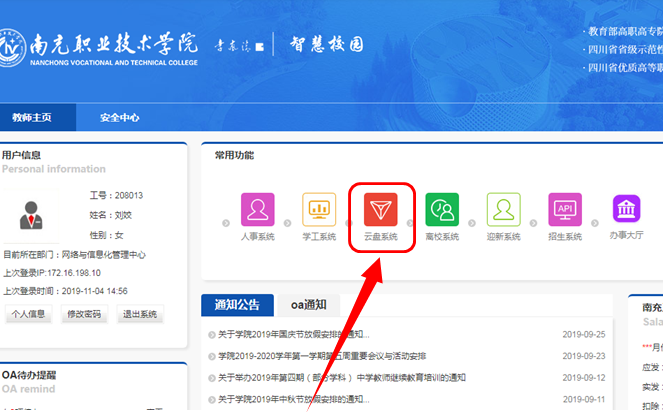
登录后,在个人主页的常用功能里找到云盘系统图标,点击进入。
二、客户端
可在左下角扫码进行客户端下载和登录。
三、两种视图模式
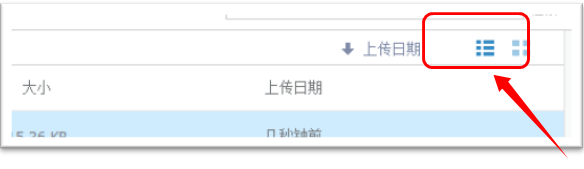
大图视图如下: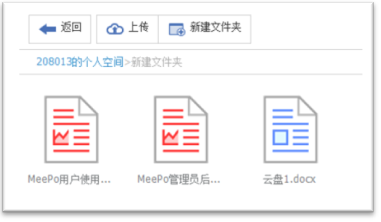
列表视图如下: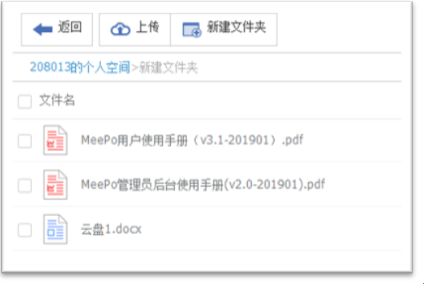
四、上传
1.进入个人空间或群组空间,点击上方的【 】 按钮,弹出上传文件的选项框。 如下图所示:
】 按钮,弹出上传文件的选项框。 如下图所示: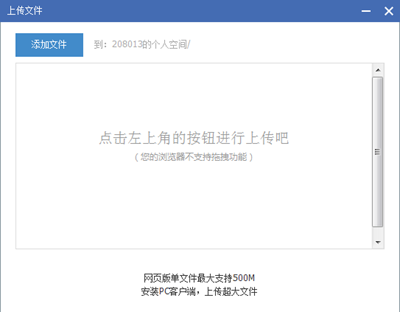
- 可以单击【添加文件】 按钮,弹出本机文件浏览框,选择上传文件或者直接将要上传的文件进行拖拽上传。
- 选择文件点击确定,文件开始上传同时显示上传进度条。 如下图所示:
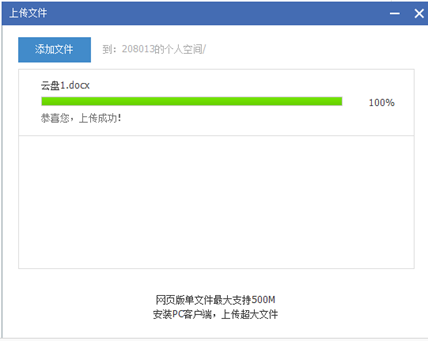
- 点击【
 】 图标,退出上传文件框。
】 图标,退出上传文件框。五、新建文件夹
在需要新建文件夹的目录页面,点击【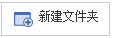 】 按钮,在列表中第一个文件夹即是新建的文件夹,选中右键单击可以修改名字,如下图所示:
】 按钮,在列表中第一个文件夹即是新建的文件夹,选中右键单击可以修改名字,如下图所示:
六、下载
系统支持一个文件夹和多个文件夹的打包下载,用户勾选需要下载的一个或多个文件, 勾选文件/文件夹后点击导航栏的【下载】 按钮或右击选择【下载】,即可完成被勾选文件的下载操作。如果需要下载全部文件,点击文件名前面的框, 就可以全部选中文件/文件夹,再点击【下载】 按钮就可以实现全部文件的下载。 如下图所示: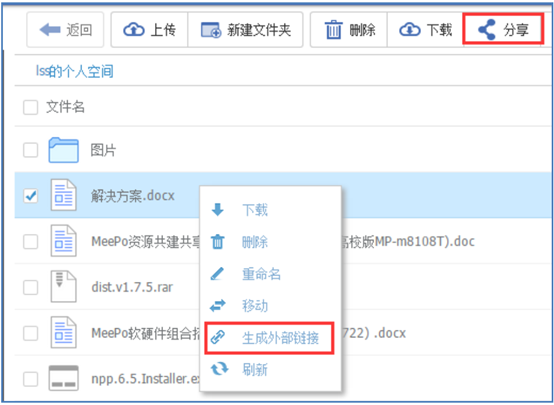
七、分享
- 系统只支持文件的分享操作,勾选文件后点击导航栏的【分享】按钮或右击选择【生成外部链接】, 会弹出生成外部链接的设置框。
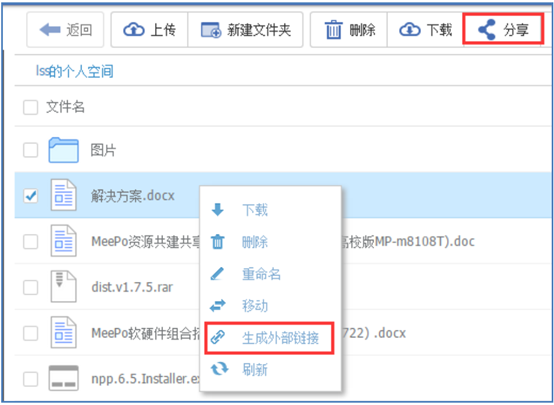
- 根据个人需求设置分享外链的有效时间,选择【公开链接】还是【私密链接】, 点击【生成外链】 即可复制外链信息分享给他人。 如下图所示:

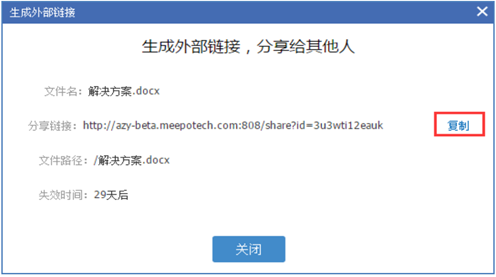
八、群组
- 点击“我的群组”进入到我的群组页面。
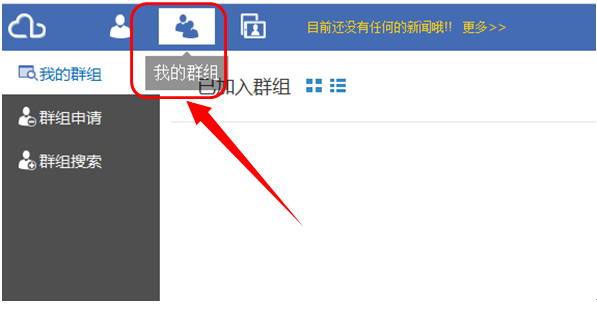
2.点击右上角的【创建群】会弹出创建群组的设置框,根据要求填写后点击【创建群组】即完成群组的创建。 如下图所示: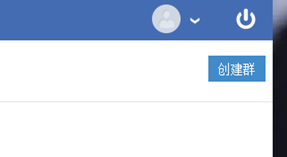

3.点击进入【我的群组】页面,可看到当前用户已创建和已加入的群组信息列表,如下图所示:
九、群组成员
- 点击导航栏【我的群组】,进入一个自己创建的群组, 点击左侧导航栏的【群组成员】对群组成员进行管理,群组成员角色分为群主、 管理员和普通用户,还有禁止的用户名单。 如下图所示:
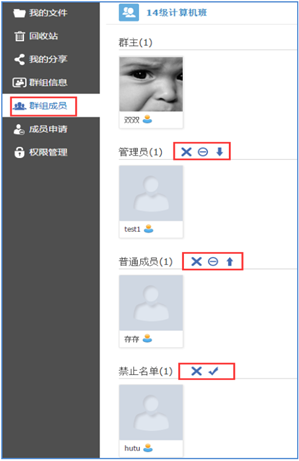
- 勾选一个普通成员用户,点击【
 】可以把该成员提升为管理员,点击【
】可以把该成员提升为管理员,点击【 】删除该成员,点击【
】删除该成员,点击【 】禁止该成员。如下图所示:
】禁止该成员。如下图所示: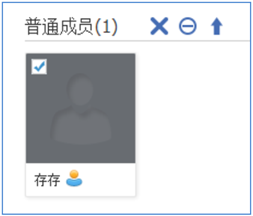
3.勾选一个管理员用户,点击【 】可以把该管理员用户降为普通成员,点击【
】可以把该管理员用户降为普通成员,点击【 】删除该成员,点击【
】删除该成员,点击【 】禁止该成员。如下图所示:
】禁止该成员。如下图所示: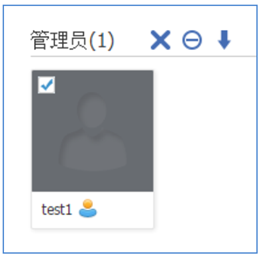
- 在禁止名单列表勾选一个禁用成员,点击【
 】直接删除该成员,点击【
】直接删除该成员,点击【 】把该用户恢复为普通成员。如下图所示:
】把该用户恢复为普通成员。如下图所示: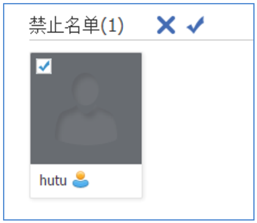
十、成员申请
1.点击导航栏【我的群组】,进入一个自己创建的群组,点击左侧导航栏的【成员申请】可查出是否有入群申请,显示申请者的用户名、昵称、邮箱和申请理由,群主可选择【批准加入】或【删除】申请消息。如下图所示: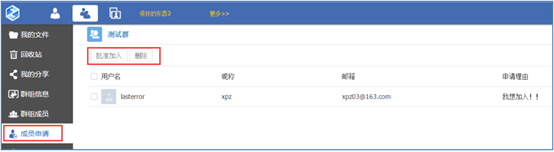
2.点击导航栏【我的群组】,进入一个自己创建的群组,左侧导航栏的【权限管理】进入群组权限设置页面,可根据自己的需求对根目录和二级目录的文件拥有者和文件浏览者进行设置,点击【保存更改】即完成权限设置。如下图所示: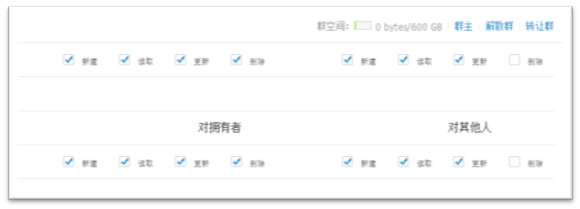
十一、群组搜索
- 点击导航栏【我的群组】 进入【群组搜索】,默认显示系统的热门群组,点击【全部群组】会列出系统内所有群组的信息,如下图所示:

2.在右上角的群组搜索框输入自己感兴趣的关键词,点击【 】进行搜索,会列出所有和关键词相关的群组信息,可以点击【申请加入】加入自己感3. 点击导航栏【我的群组】 进入【群组申请】,默认您申请加入的待审核群组,通过群主审核后将不再显示。 如下图所示:
】进行搜索,会列出所有和关键词相关的群组信息,可以点击【申请加入】加入自己感3. 点击导航栏【我的群组】 进入【群组申请】,默认您申请加入的待审核群组,通过群主审核后将不再显示。 如下图所示: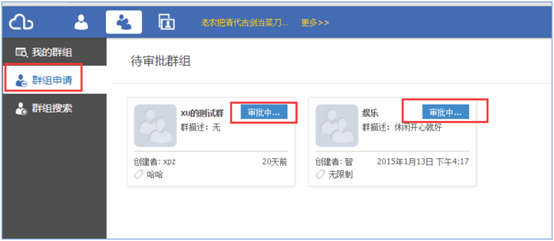 兴趣的群组。
兴趣的群组。
3.点击导航栏【我的群组】 进入【群组申请】,默认您申请加入的待审核群组,通过群主审核后将不再显示。 如下图所示:
文档更新时间: 2021-04-30 15:32 作者:admin